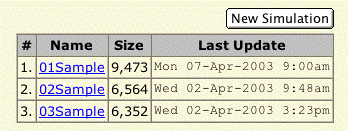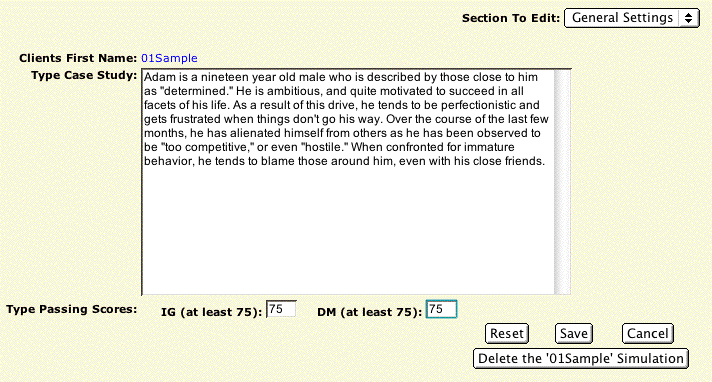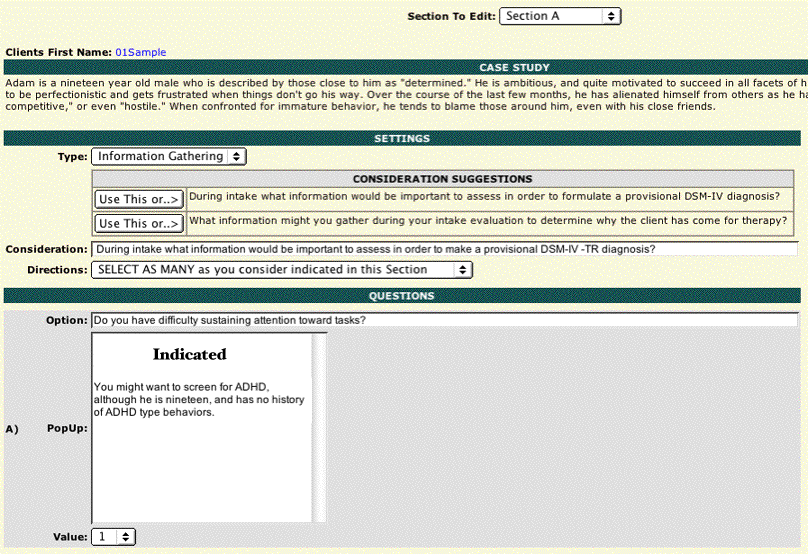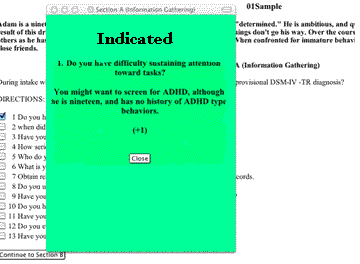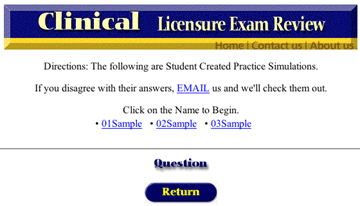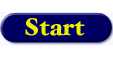|
There are three areas to this learning exercise: Create: Explore: and Help: The first area to investigate is Create where you will put together a simulation. Why? If you can create a simulation, you will be able to better understand the process and do better on the exam.You are currently in the Help section. The Explore area allows you to try out your simulation so you can later make modifications. It also allows us to check over your work to help you with your thinking process for the exam. When you are in the Explore area you can also try out other student generated simulations.
|
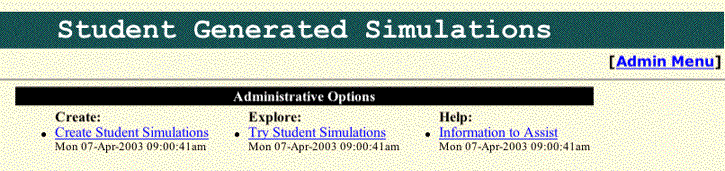
| After you have entered the Create area (by clicking on the Create Student Simulations), a menu will appear showing the current simulations (in the example below there are three: 01Sample, 02Sample and 03Sample) and a button that reads New Simulation button to begin the process of creating a simulation. |
New Simulations